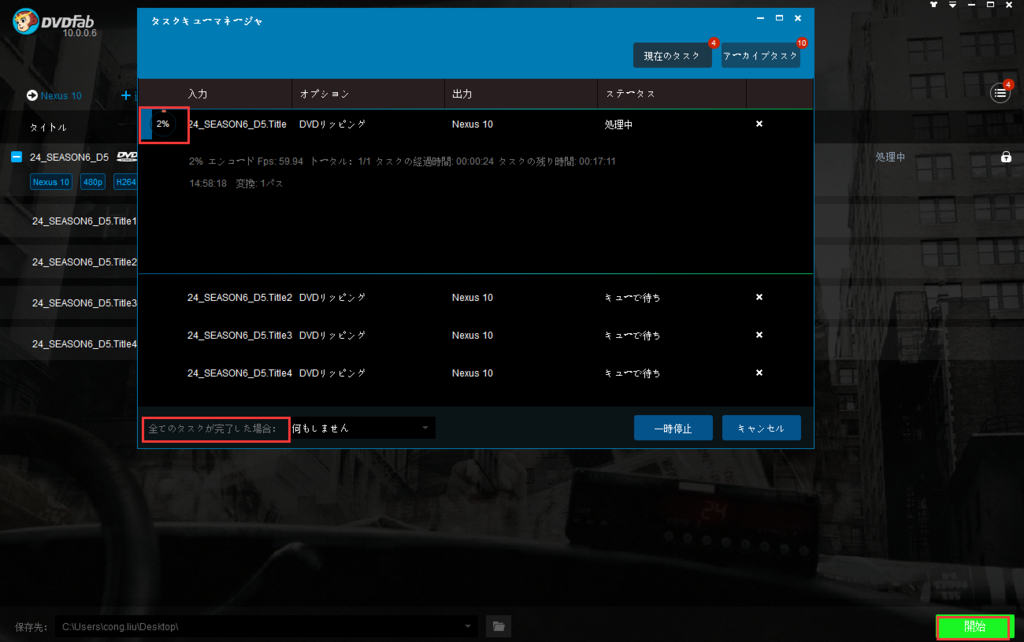LG G3でDVD映画を再生する方法-DVDFab DVDリッピング
1.LG G3は2014年5月にLG会社が開発販売した主力製品で、黒、白、金、紫、赤の色に分けて、5.5インチのスクリーンを搭載して、HD画面の解像度は2560x1440に達しました.超薄枠設計とブラシをかけた金属プラスチックがあって、傷のつきにくい表面素材に覆われています。発売したばかりに、ユーザーにとても人気になります.その完璧な携帯電話を入手してから、電話するほかに、電子読書と音楽を聞くのも可能です.それに、好きなDVD映画を観賞するのも楽しみの一つです.鑑賞する前に、DVD映画をLG G3用動画に変換するのは必要です.DVDFab DVDリッピングはその需要をみたせます.当製品は30日間無料試用できて、出力画質が素晴らしくて、使いやすくて、ユーザーから高い評価を得ます.DVDFab DVDリッピング for MacとDVDFab Blu-rayリッピングの製品もあります.詳しい情報はhttp://ja.dvdfab.cn/dvd-ripper.htm?trackID=navmenu までに参考できます.
2.DVDFab DVDリッピングのダウンロード先:
http://ja.dvdfab.cn/dvd-ripper.htm?trackID=navmenu
3.DVDFab Blu-rayリッピングのダウンロード先:
http://ja.dvdfab.cn/blu-ray-ripper.htm?trackID=navmenu
4.LG G3用動画に変換する具体なやり方:
(1)最新版のDVDFabをPCにインストールして、リッピングボタンを選択して、DVD動画をロードします.
DVDFabを起動して「リッピング」オプションを選択します。ドライブにDVDを挿入して、或いは「追加」ボタンをクリックして、PCに保存したフォルダー/isoファイルをDVDFabにロードします.完全にロードしてから選択されたタイトルのオーディオトラックや字幕を自由に設定できます。
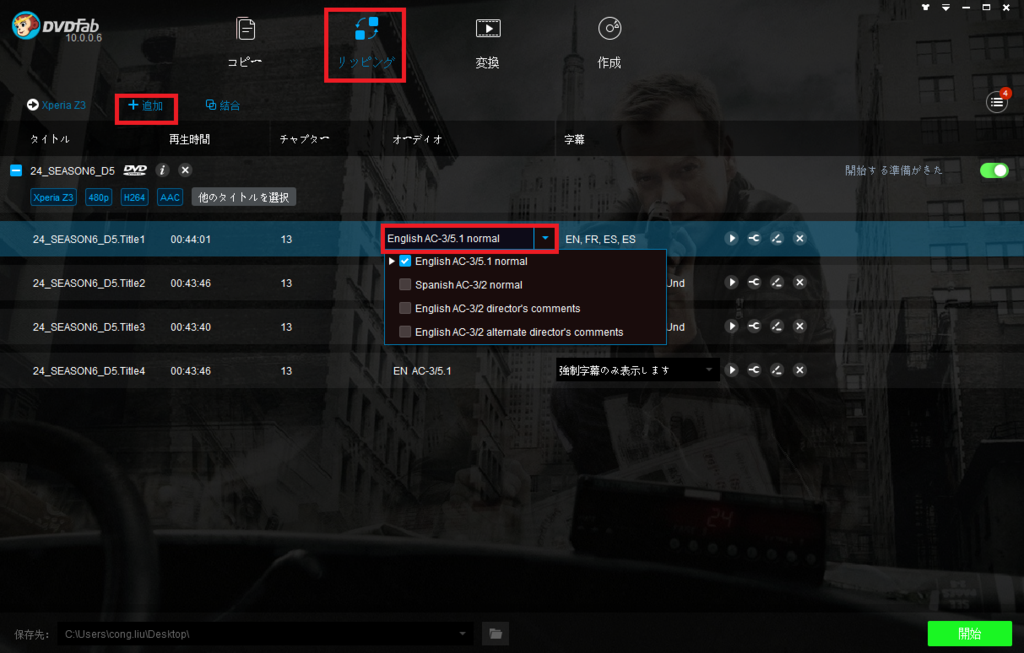
(2)LG G3との動画形式を選択して、詳細設定をします.
メイン画面の左側におけるアイコンをクリックして、「デバイス」->「LG」を選択した後、表示されるプロファイルから「G3」を選択します。タイトルの右側に「詳細設定」をクリックして、詳細設定を行います。
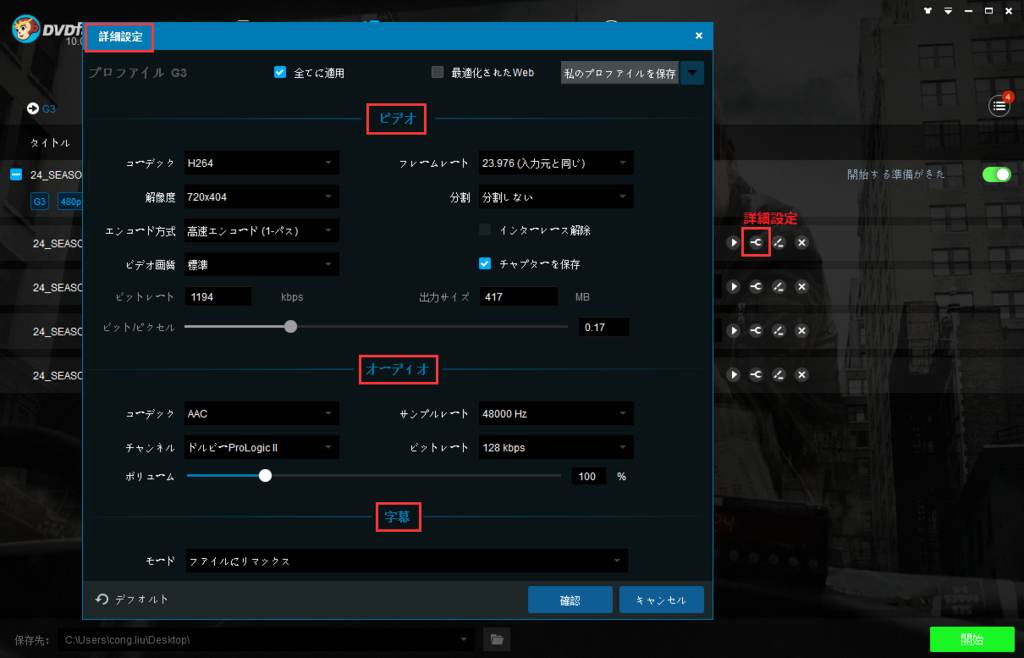
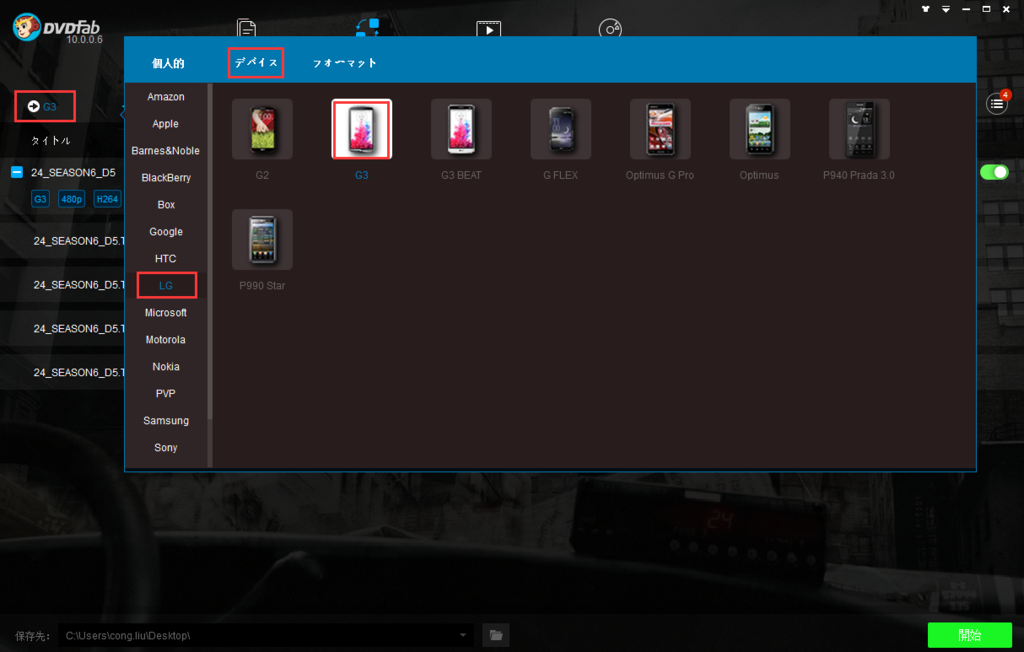
(3)お好みに応じてビデオを編輯する。
タイトルの右側における「編輯」ボタンをクリックして、「動画編集」画面が表示します。アスペクト比の設定、好きなビデオのトリムと画面のクロップができて、ウォーターマークと字幕の添加も出来ます。「プレビュー」ボタンをクリックして、出力したビデオをプレビュー出来ます.
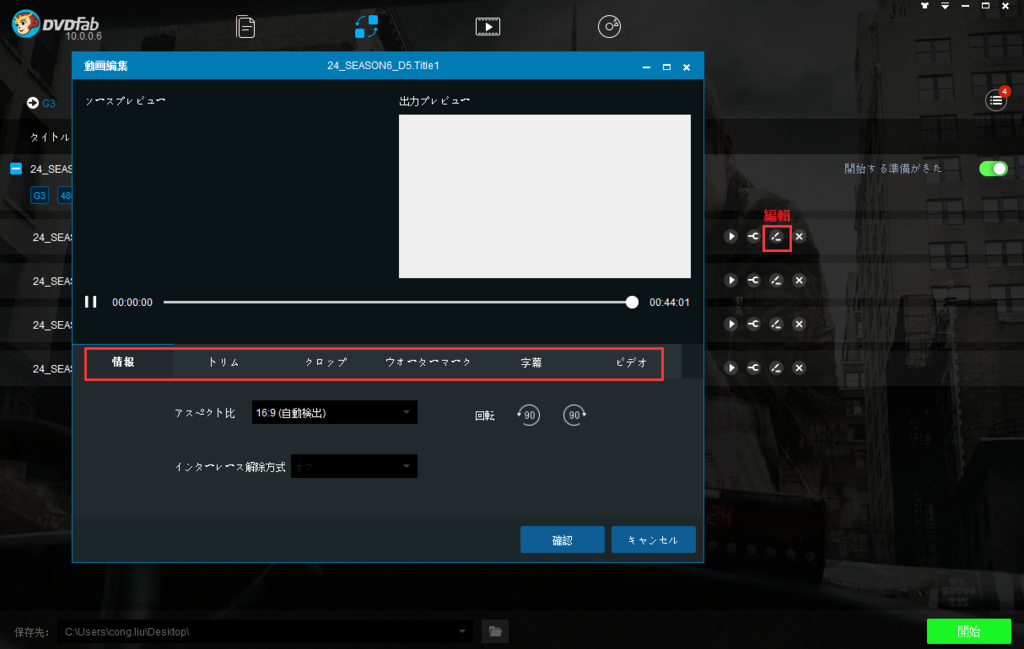
(4)タスクを開始して、タスク終了後の状態を選択します.
お好みに応じて設定してから、「開始」ボタンをクリックして、変換タスクが始まります.タスクの進行状況が監視できて、タスクが終了した後の状態である「何もしません」「休止状態」「シャットダウン」なども勝手に選択出来ます.
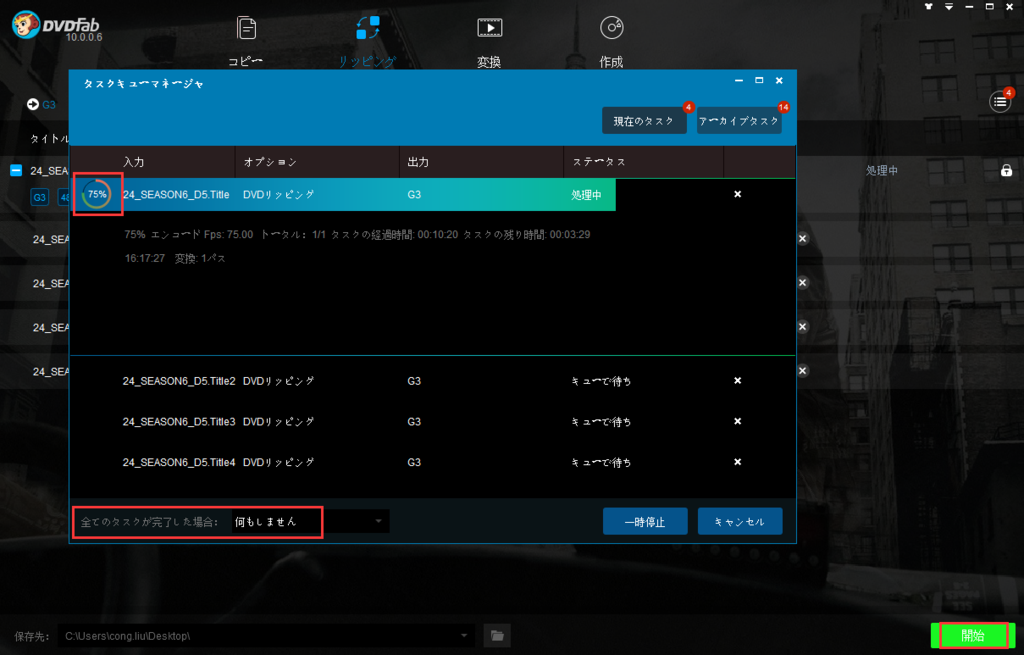
DVDFab 年末年始キャンペーン:全店25%OFF、年度大賞30%OFF
Sony Xperia Z3用動画に変換できるツール:DVDFab DVDリッピング
1.Sony Xperia Z3は2014年9月3日にSonyが公布した主力製品で、5.2インチのスクリーンと2.5GHzのクアッドコアプロセッサ、3ギガバイトのメモリ、20.7メガピクセルの25mmGミラーを装備して、4kビデオと120fpsスローモーション動画をサポートできます。防塵性能もIP5XからIP6Xに改善しました。その携帯電話を入手してから相手と電話する暇に、DVD映画を観賞したい際があると深く信じます。そんな時に、30日間無料試用できるDVDFab DVDリッピングを試用してみてください。専攻な動画変換ソフトDVDFab DVDリッピングによって、Sony Xperia Z3用動画に変換できて、Sony Xperia Z3で好きなDVD映画を観賞できます。DVDFab DVDリッピング for mac版とDVDFab Blu-ray リッピングもあって、 詳しい情報はhttp://ja.dvdfab.cn/dvd-ripper.htm?trackID=navmenuまでに参考できます。
2.DVDFab DVDリッピングのダウンロード先: http://ja.dvdfab.cn/dvd-ripper.htm?trackID=navmenu
3.DVDFab DVDリッピング for macのダウンロード先: http://ja.dvdfab.cn/dvd-ripper-for-mac.htm?trackID=productpage
4.DVD映画をSony Xperia Z3用動画に変換する具体なやり方:
(1)DVDFabを起動して、変換したいビデオをロードします. http://ja.dvdfab.cn/download.htmを訪問して、最新版のdvdfabをPCにインストールします.dvdfabを起動して、「追加」ボタンをクリックして、変換したいDVDビデオを選択して、ロードできます。直接に変換したいDVDビデオをメイン画面にドラッグして、これも別のロード方法です。

(2)Sony Xperia Z3との動画形式を選択して、詳細設定をします.
メイン画面の左側におけるアイコンをクリックして、「デバイス」->「Sony」を選択した後、表示されるプロファイルから「Xperia Z3」を選択します。タイトルの右側に「詳細設定」をクリックして、初期設定を行います。
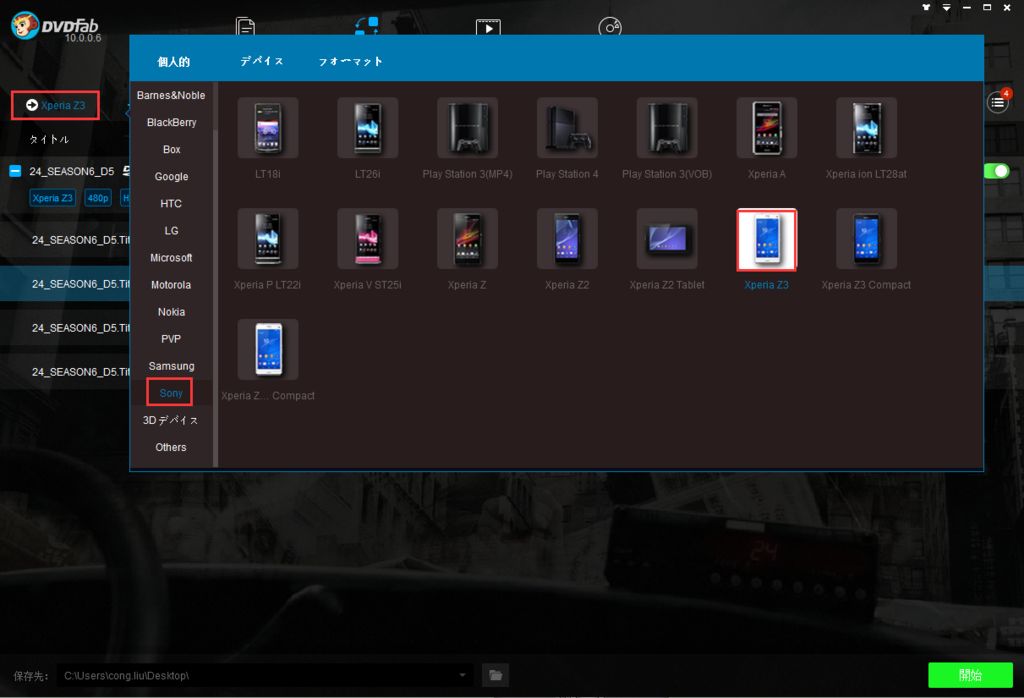
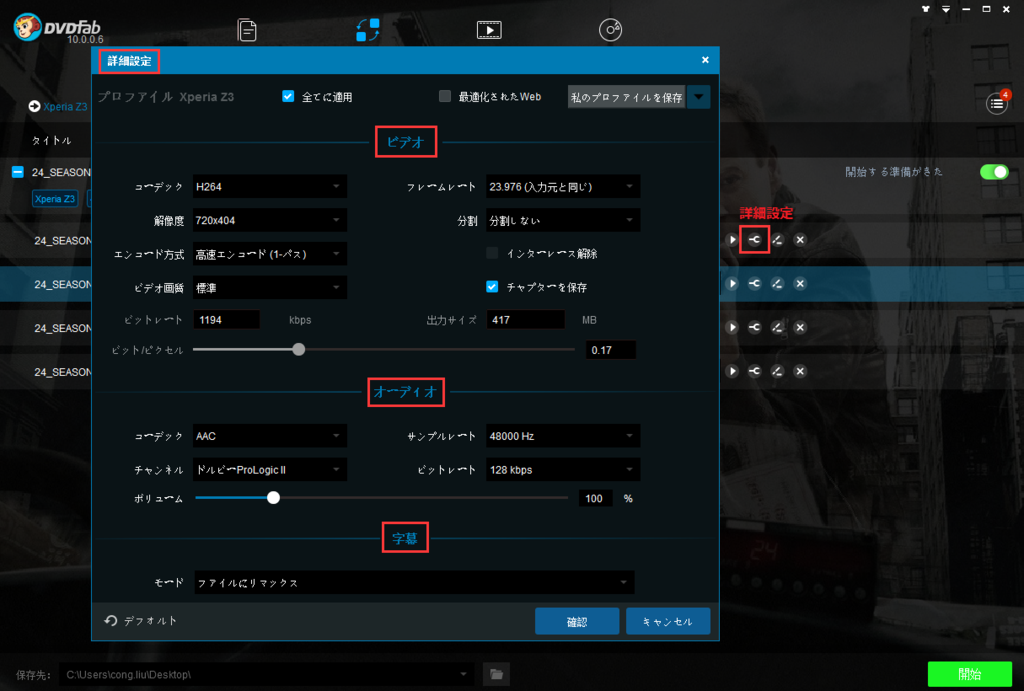
(3)お好みに応じて、編輯します。
「編集」とのボタンをクリックして、変換したビデオの再生画面を編輯できます。変換したビデオの画面のアスペクト比が設定出来て、ウォーターマークも追加できます。ビデオをトリムして、お好みに応じて、好きな断片を選択することができます。設定した後、「確認」ボタンをクリックします。
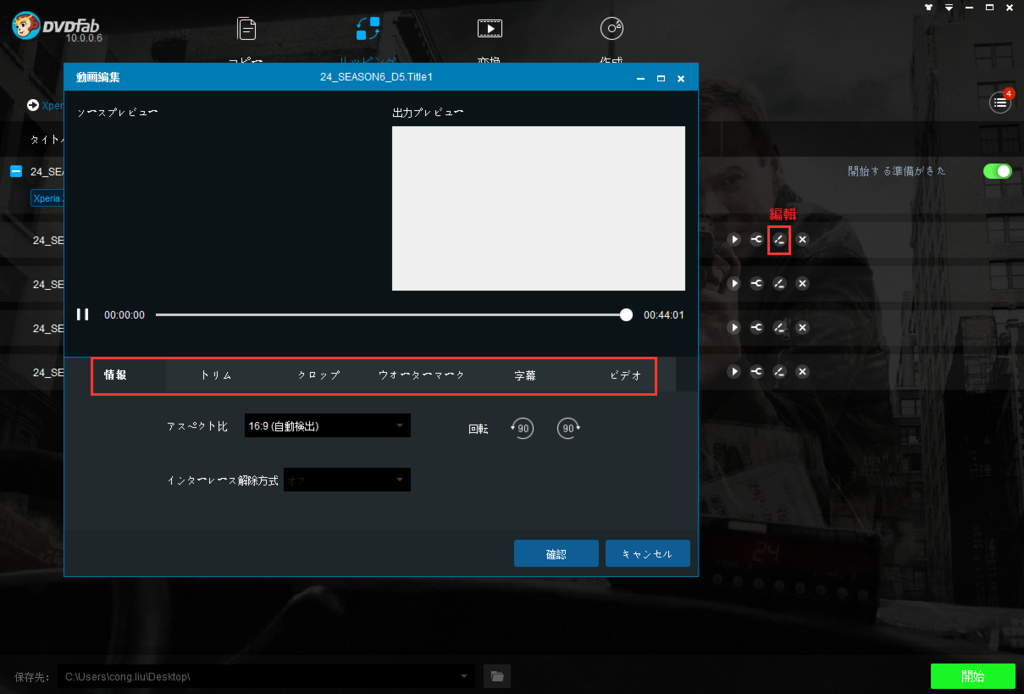
(4)変換を開始して、タスク終了後の状態を選択します。
「開始」ボタンをクリックして、変換タスクをし始めます。進行状況が監視出来ます。タスクが完了した場合、「何もしません」、「プログラムを終了」、「休止状態」や「シャットダウン」の状態が選択できます。
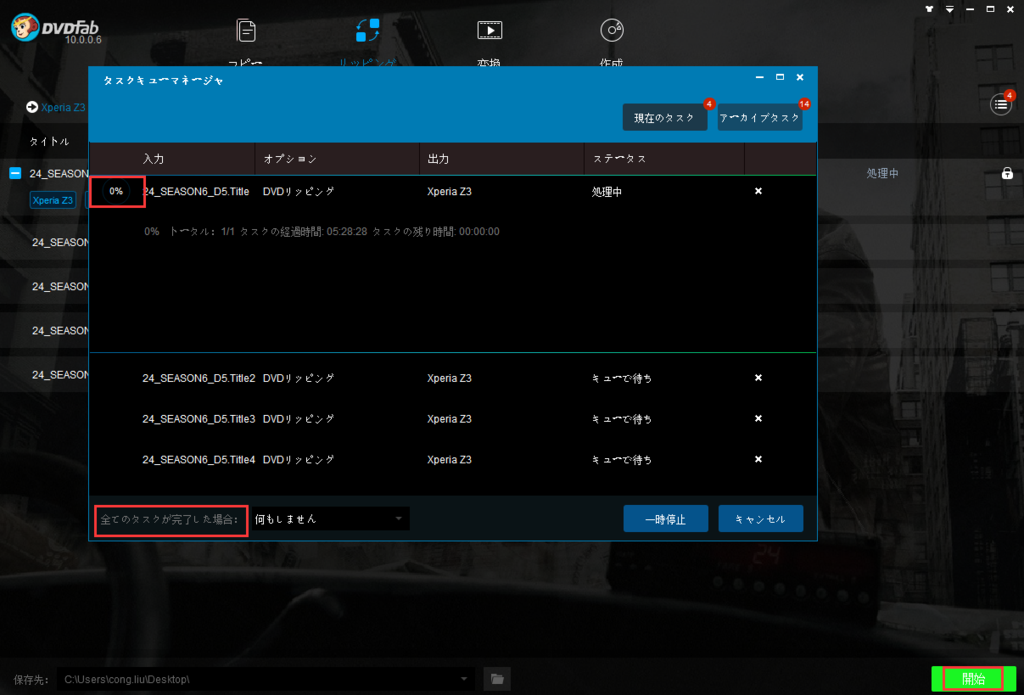
Sony LT26i用動画に変換するソフトウェア:DVDFab DVD リッピング
1.Sony LT26iはソニーのXperia NXT シリーズの主力製品で、デュアルコアを搭載したソニー最初の携帯電話です。ソニー Xperia LT26i製品は黒色と白色に分けて、スクリーンは透明なビニールでマイクとつながって、4.3 インチのスクリーンと720 P (720 x 1280 ピクセル)HDのタッチスクリーンを搭載します。先端な設備と巧みな構成で、発売したばかりに、ユーザーにとても人気がありました。さて、その性能価格比が高い製品を入手してから、DVD映画を観賞したい時に操作方法はなんですか。そんな心配が必要ではないです。DVDFab DVD リッピングとの専攻な動画変換ソフトを入手して、その難問を解決できます。DVDFab DVD リッピングはSony LT26i用動画に変換できて、別のPVP、mkv、vob,flvなどの動画形式にも変換できます。出力画質もすばらしくて、使いやすくて、30日間無料試用できます。詳しい情報はhttp://ja.dvdfab.cn/dvd-ripper.htm?trackID=navmenuまでに参考できます。
2.DVDFab DVD リッピングのダウンロード先:
http://ja.dvdfab.cn/dvd-ripper.htm?trackID=navmenu
3.DVDFab DVD リッピング for Mac版もあって、詳しい情報は:http://ja.dvdfab.cn/dvd-ripper-for-mac.htm?trackID=productpage
DVDFab Blu-rayリッピングのwin版とMac版もあります。
詳しい情報:http://ja.dvdfab.cn/blu-ray-ripper.htm?trackID=navmenu
4.DVD映画を例として、Sony LT26i用動画に変換する具体なやり方:
(1)最新版のDVDFabを起動して、リッピングボタンを選択して、DVD動画をロードします.
DVDFabを起動して「リッピング」オプションを選択します。ドライブにDVDを挿入して、或いは「追加」ボタンをクリックして、PCに保存したフォルダー/isoファイルをDVDFabにロードします.完全にロードしてから選択されたタイトルのオーディオトラックや字幕を自由に設定できます。
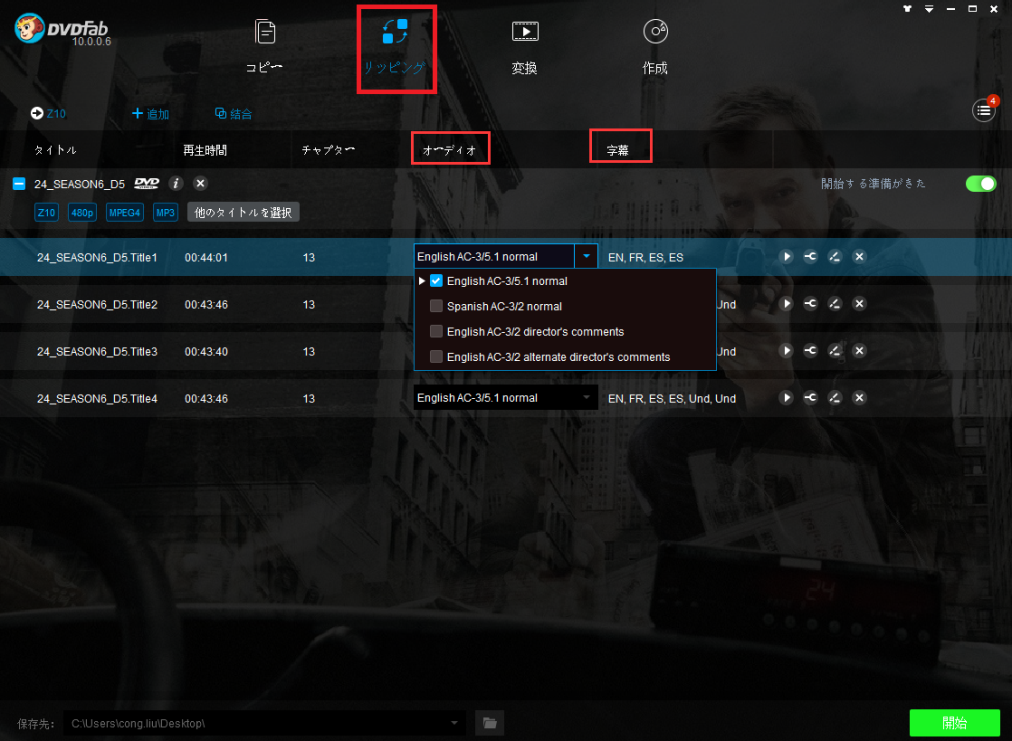
(2)Sony LT26i用動画形式を選択して、初期設定を行う。
メイン画面の左側におけるアイコンをクリックして、「デバイス」->「Sony」を選択した後、表示されるプロファイルから「LT26i」を選択します。タイトルの右側に「詳細設定」をクリックして、初期設定を行います。
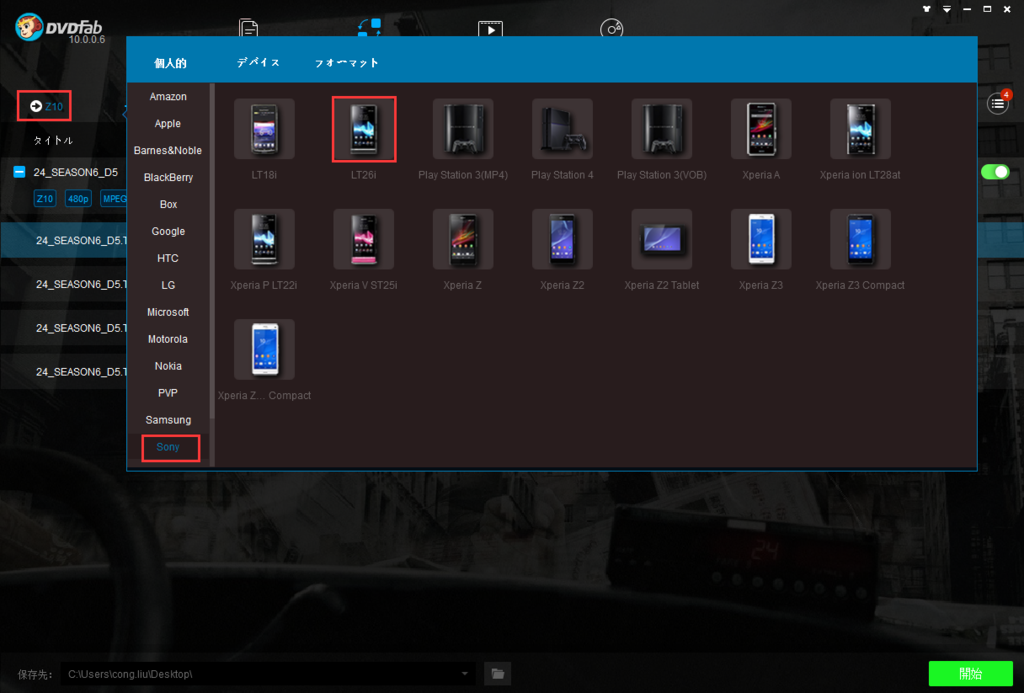
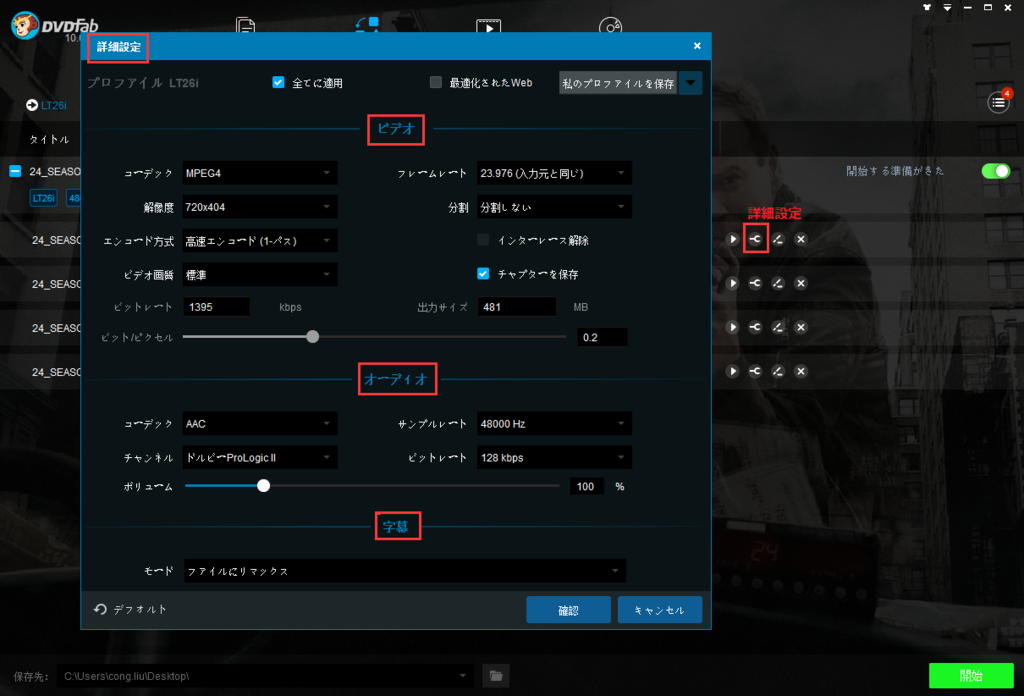
(3)お好みに応じてビデオを編輯する。
タイトルの右側における「編輯」ボタンをクリックして、「動画編集」画面が表示します。アスペクト比の設定、好きな断片のトリムと画面のクロップができて、ウォーターマークと字幕の添加も出来ます。「プレビュー」ボタンをクリックして、出力したビデオをプレビュー出来ます.
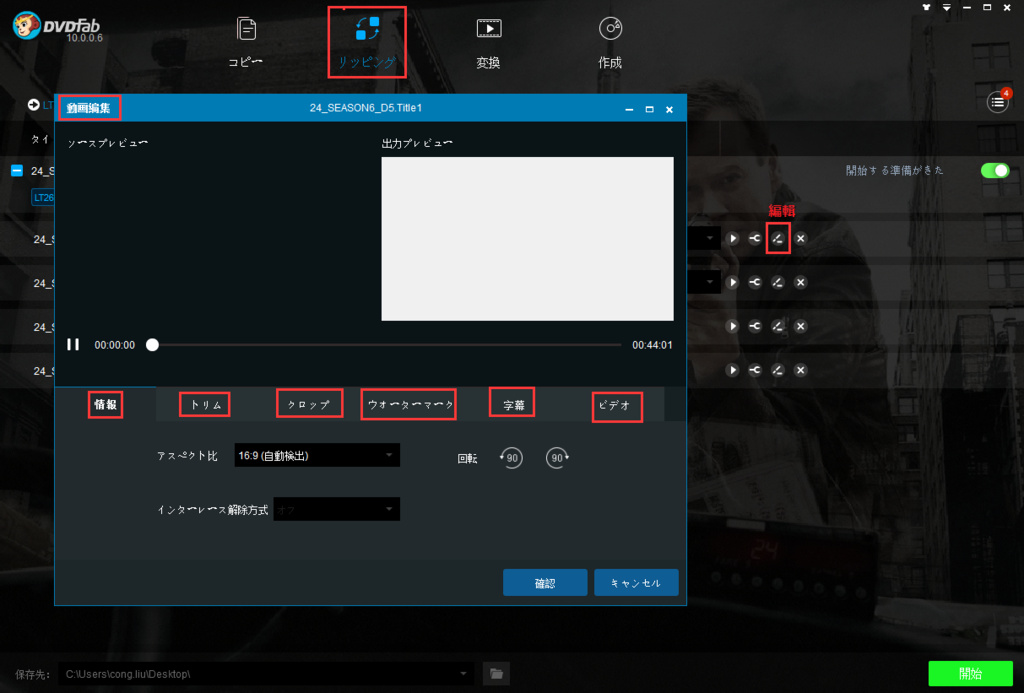
(4)タスクを開始する。
お好みに応じて設定してから、「開始」ボタンをクリックして、変換タスクが始まります.タスクの進行状況が監視して、タスクが終了後の状態も勝手に選択出来ます.
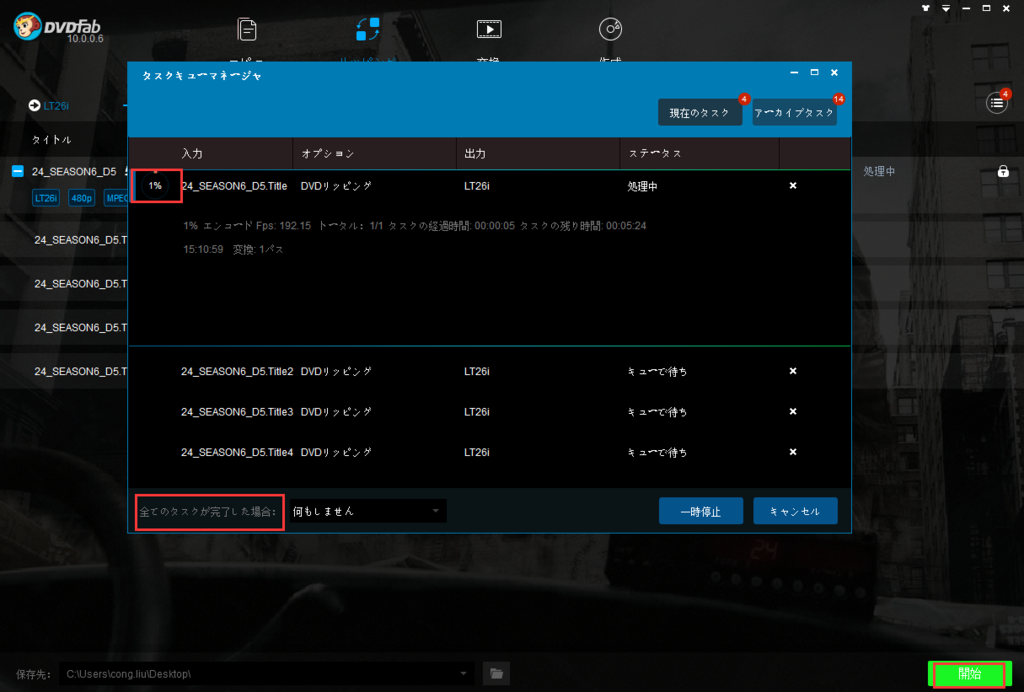
30%OFFで新しいDVDFab 10 for Macを入手できる
PVP用動画に変換する方法
1.PVP(ポータブル ビデオ プレーヤー)は人々に自由に好きなビデオを観賞させます。観賞する前に、好きなDVD映画/Blu-ray映画をPVP用動画に変換する必要があります。その際にDVDFab DVDリッピング/DVDFab Blu-ray リッピングとの専攻な動画変換ソフトウェアを試してください。当製品は30日間無料試用できて、ARCHOS、iRiverなど様々なPVP用動画に変換できて、PVP用動画だけではなくて、VOB/FLV/MKVなどの動画形式にも変換できます。出力ビデオの様々なペラメーターが勝手に設定できて、ウォーターマークが追加できて、事前に出力ビデオをプレビューできます。詳しい情報はhttp://ja.dvdfab.cn/dvd-ripper.htm?trackID=navmenu/http://ja.dvdfab.cn/blu-ray-ripper.htm?trackID=navmenuまでに参考できます。
2.DVDFab DVDリッピングのダウンロード先:
http://ja.dvdfab.cn/dvd-ripper.htm?trackID=navmenu
DVDFab Blu-ray リッピングのダウンロード先:http://ja.dvdfab.cn/blu-ray-ripper.htm?trackID=navmenu
3.DVDFab DVDリッピングを例として、PVP用動画に変換する具体なやり方を紹介いたします.
(1)DVDFab10を起動して、リッピングオプションを選択して、DVDのソースファイルをロードします.
DVDFabを起動して「リッピング」オプションを選択します。ドライブにDVDを挿入して、或いは「追加」ボタンをクリックして、PCに保存したフォルダー/isoファイルをDVDFabにロードします.完全にロードしてから選択されたタイトルのオーディオトラックや字幕を自由に設定できます。
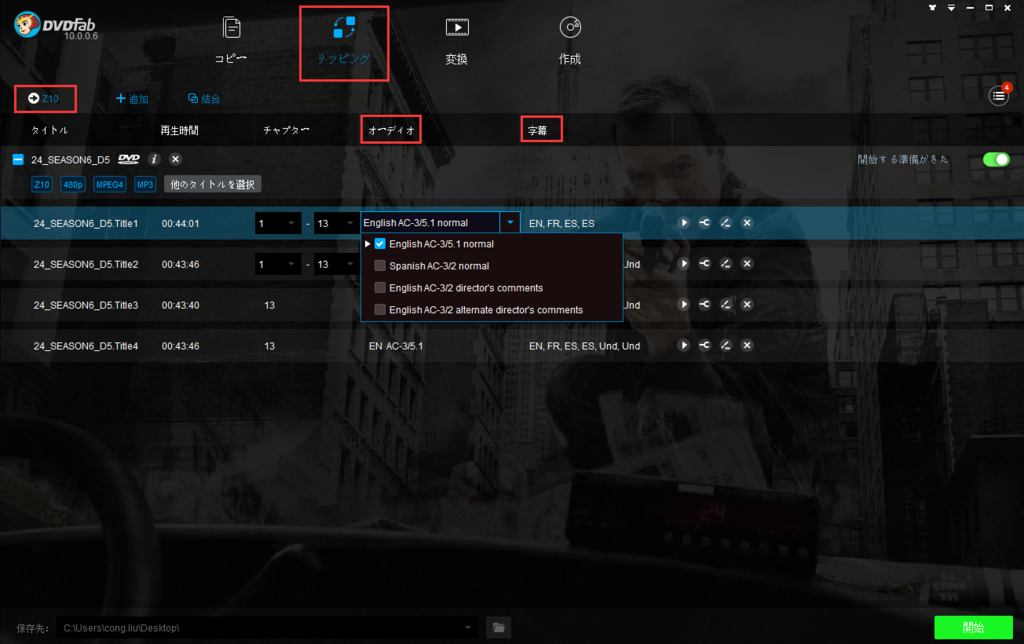
(2)PVP用動画形式を選択して、初期設定を行う。
メイン画面の左側におけるアイコンをクリックして、「デバイス」->「PVP」を選択した後、表示されるプロファイルから「ARCHOS605」を選択します。タイトルの右側に「詳細設定」をクリックして、初期設定を行います。
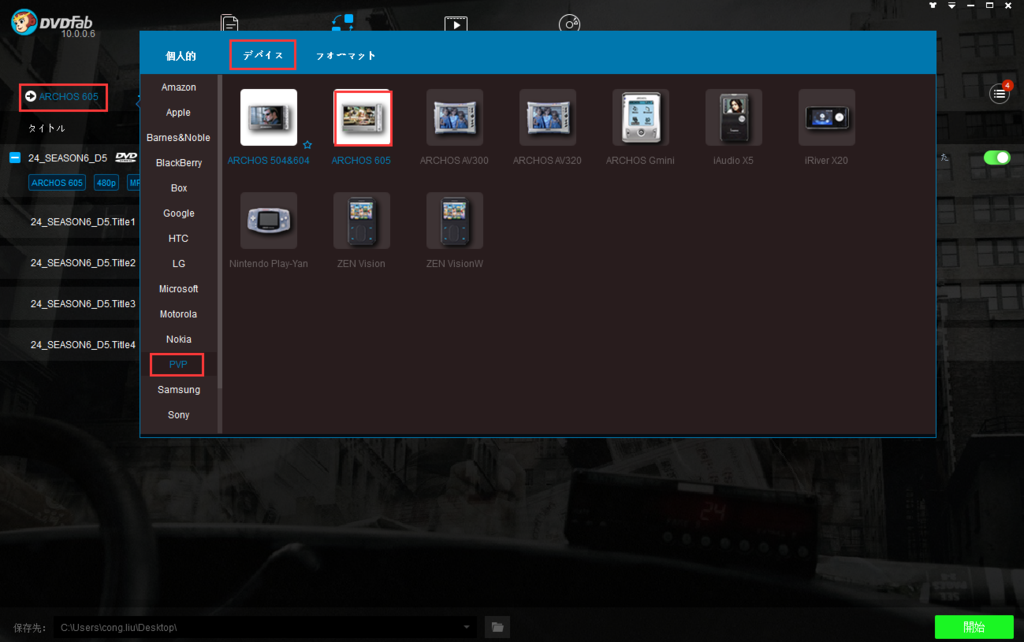

(3)動画を編集する.
タイトルの右側における「編輯」ボタンをクリックして、「動画編集」画面が表示します。アスペクト比の設定、好きな断片のトリムと画面のクロップができて、ウォーターマークと字幕の添加も出来ます。「プレビュー」ボタンをクリックして、出力したビデオをプレビュー出来ます.
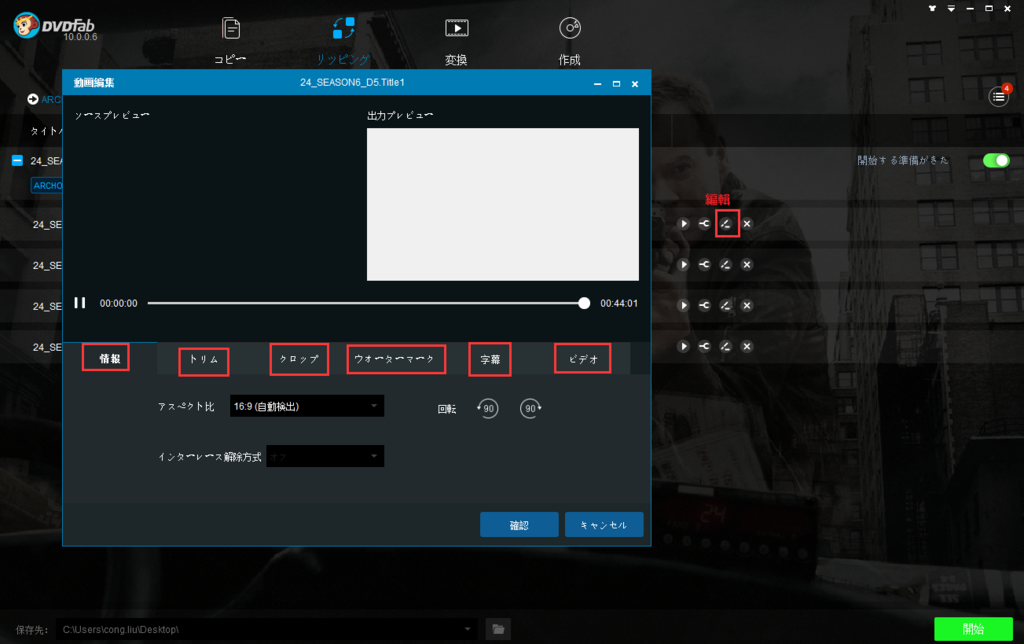
(4)タスクを始めます。
お好みに応じて設定してから、「開始」ボタンをクリックして、変換タスクが始まります.タスクの進行状況が監視して、タスクが終了後の状態も勝手に選択出来ます.

Nexus10でDVD映画を再生する操作手順
1.Nexus10はGoogle会社がAndroid 4.2をベースにして設定した、サムスンが生産したタブレットPCです。解像度2560 x 1600の10 インディスプレイが搭載して、ピクセル密度.は300 ppiで、全体的な性能はiPadのRetinaディスプレイト同じです。そんな性能価格比が高い製品を一つ購入して、好きなDVD映画を再生したくて、そんなことが実現ですか。具体な操作手順はなんですか。以上の疑問を心配しなくて、専攻な動画変換ソフトDVDFab DVDリッピングを試してください。当製品は30日間無料試用できて。出力したビデオを事前にプレビューできて、ビデオの様々な編輯も勝手にできます。出力画質が素晴らしくて、ほとんど全ての動画形式に変換できて、とても人気です。詳しい情報はhttp://ja.sothinkmedia.com/dvd-ripper.htmまでに参考できます。 2.DVDFab DVDリッピングのダウンロード先:http://ja.dvdfab.cn/dvd-ripper.htm?trackID=navmenu 3.DVDFab DVDリッピングfor Mac版もあります。 4.DVD映画をNexus10用動画に変換する方法: (1)DVDFab 10を起動して、リッピングオプションを選択して、ソースDVDをロードします. DVDFabを起動して「リッピング」オプションを選択します。ドライブにDVDを挿入して、或いはPCに保存したフォルダー/isoファイルををDVDFabにドラッグ&ドロップして、ロードします。完全にロードされた後、表示したタイトルのオーディオトラックや字幕を自由に設定できます。

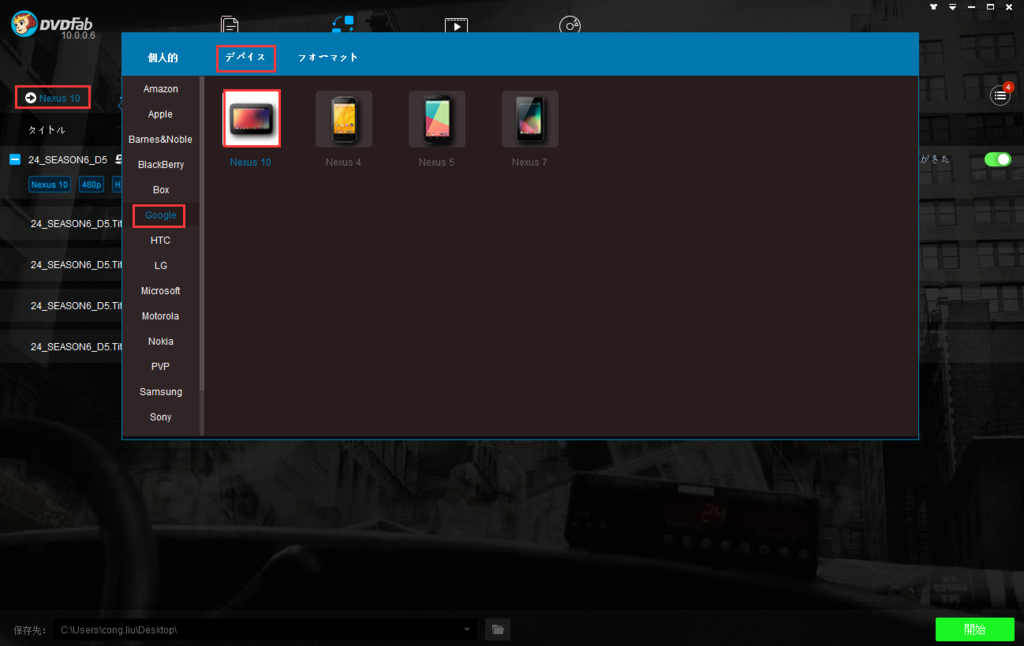
(2)ソースファイルをロードして詳細設定を行う。
メイン画面の左側におけるアイコンをクリックして、「デバイス」->「Google」を選択した後、表示されるプロファイルディレクトリから「Nexus10」を選択します。タイトルの右側に「詳細設定」をクリックして、初期設定を行います。
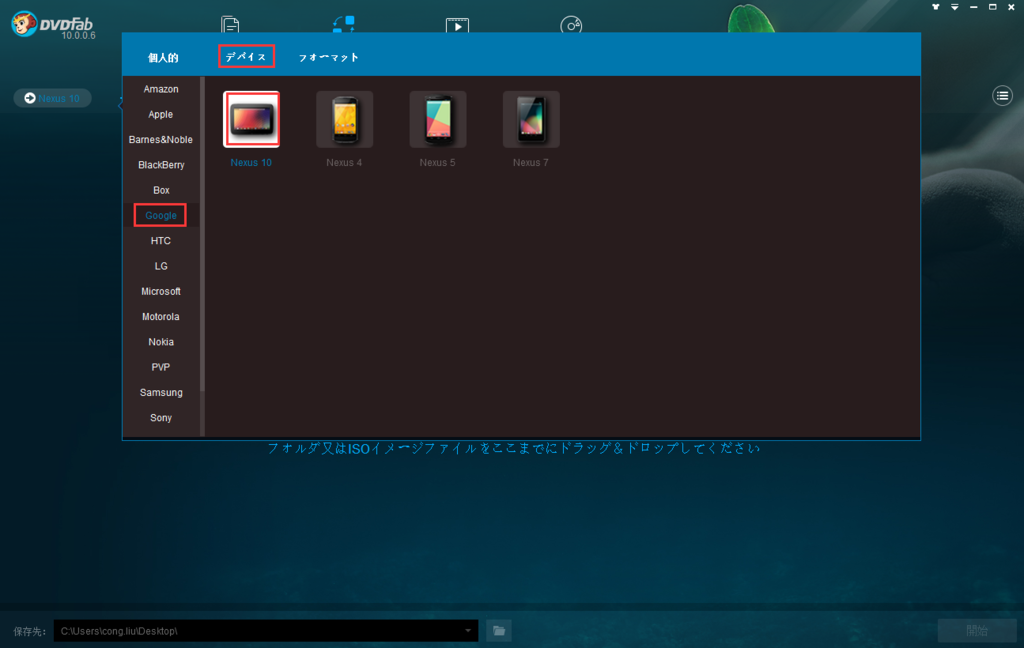
(3)動画編輯の関連ペラメーターを設定する。
タイトルの右側における「編輯」ボタンをクリックして、「動画編集」画面が表示します。アスペクト比の設定、好きな断片のトリムと画面のクロップができて、ウォーターマークと字幕の添加も出来ます。「プレビュー 」ボタンをクリックして、出力したビデオをプレビュー出来ます。
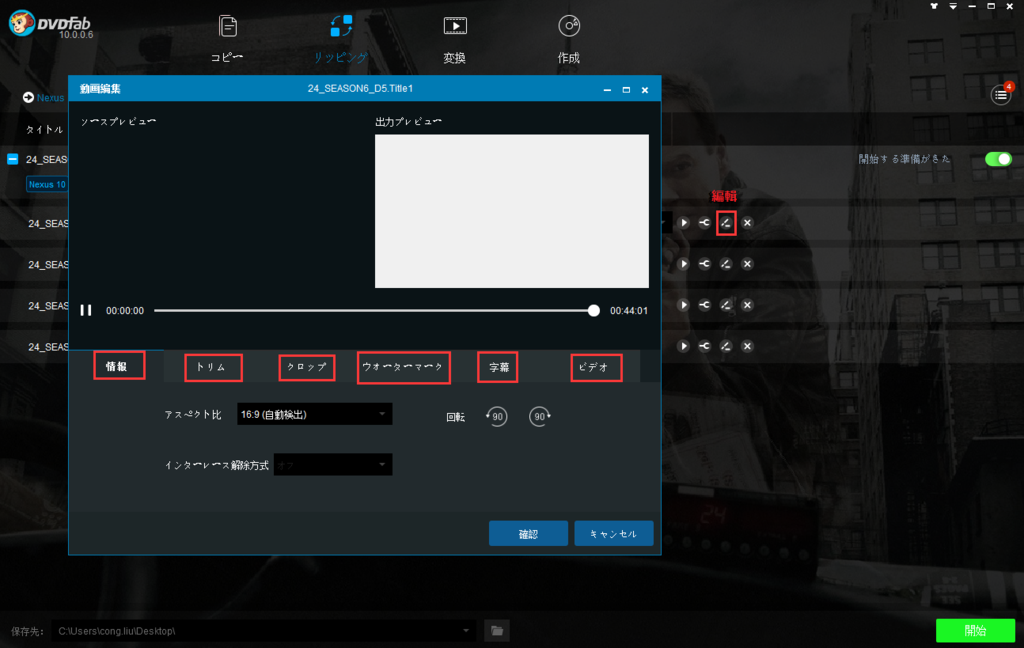
(4)「変換」を開始する。
全部設定してから、メイン画面における「開始」ボタンをクリックしてリッピングプロセスを始めます。プロセス中、詳しい進行状況を監視できます。コピータスクが完了した後、パソコンを「シャットダウン」、「休止状態」、「プログラムを終了」或いは「何もしません」の状態に設定できます。