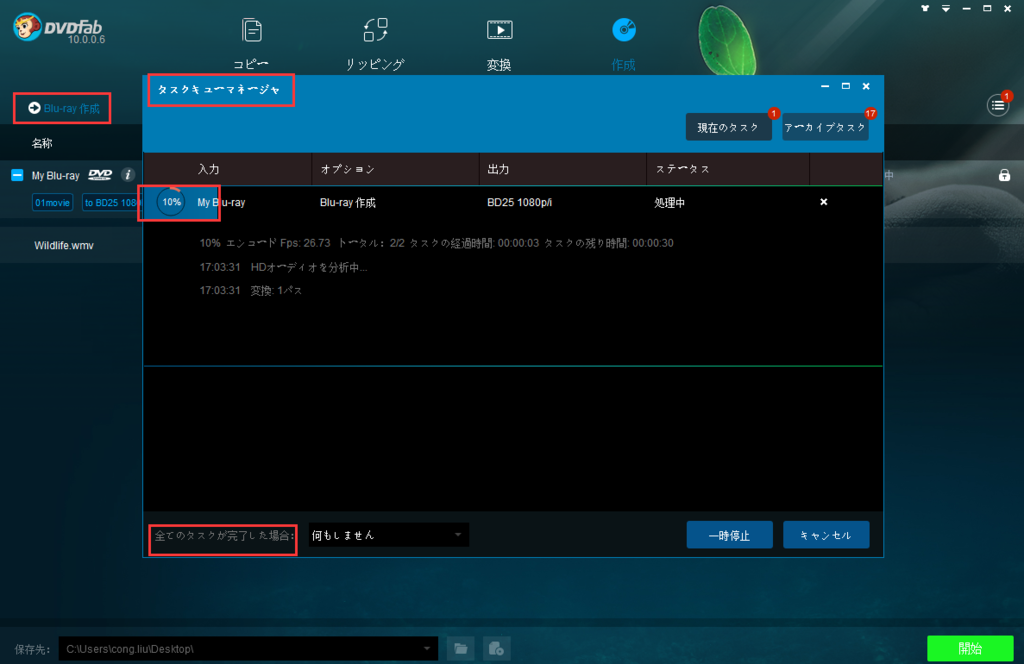iPhone SEで撮影した動画をブルーレイに書き込むやり方
1.iPhone SEはアップル会社が開発販売した4インチのiPhoneスマートフォンで、2013年に販売したiPhone5Sに基づいて更新した製品です。グレー、シルバー、ゴールデン、ローズゴールドの色に分けて、iPhone SEの外観はiPhone5Sと同じで、電話の背面にあるiPhone文字の下にSEの言葉が有ります。A9とM9のコプロセッサを搭載して、機能が素晴らしいです。私も一つiPhone SEを入手して、使いやすいです。常に、携帯電話で生活のシーンを記録するために、携帯電話でビデオを撮影します。撮影したビデオを空白なブルーレイに書き込みたくて、そんなことが可能ですか。答えは可能です。DVDFab Blu-ray作成で、撮影したビデオをブルーレイに書き込めます。DVDFab Blu-ray作成は30日間無料試用できて、出力画質も素晴らしいです。DVDFab Blu-ray作成for Macもあって、詳しい情報はhttp://ja.dvdfab.cn/blu-ray-ripper.htm?trackID=navmenuまでに参考出来ます。 2.DVDFab Blu-ray作成のダウンロード先: http://ja.dvdfab.cn/blu-ray-ripper.htm?trackID=navmenu 3.DVDFab Blu-ray作成for Macのダウンロード先: http://ja.dvdfab.cn/blu-ray-ripper-for-mac.htm?trackID=productpage 4.iPhone SEで撮影した動画をブルーレイに書き込む具体な方法: (1)最新版のDVDFabを起動して、Blu-ray作成モードを選択します。 http://ja.dvdfab.cn/download.htmを訪問して、最新版のDVDFabをダウンロードして、PCにインストールします。メイン画面の「作成」ボタンをクリックして、現れたボタンに「Blu-ray作成」を選択します。

(2)撮影したビデオをロードして、詳細設定をします。
「追加」ボタンをクリックして、変換したいビデオを選択して、ロードします。「ダウンロード」ボタンをクリックして、Yutubeなどのサイトから動画をダウンロード出来ます。「詳細設定」をクリックして、出力サイズと再生モードが選択出来て、デイスクのメニューもお好みに応じて設定出来ます。左側の「保存先」をクリックして、空白なデイスクを挿入したドライブ或いはPCのHDを選択出来ます。

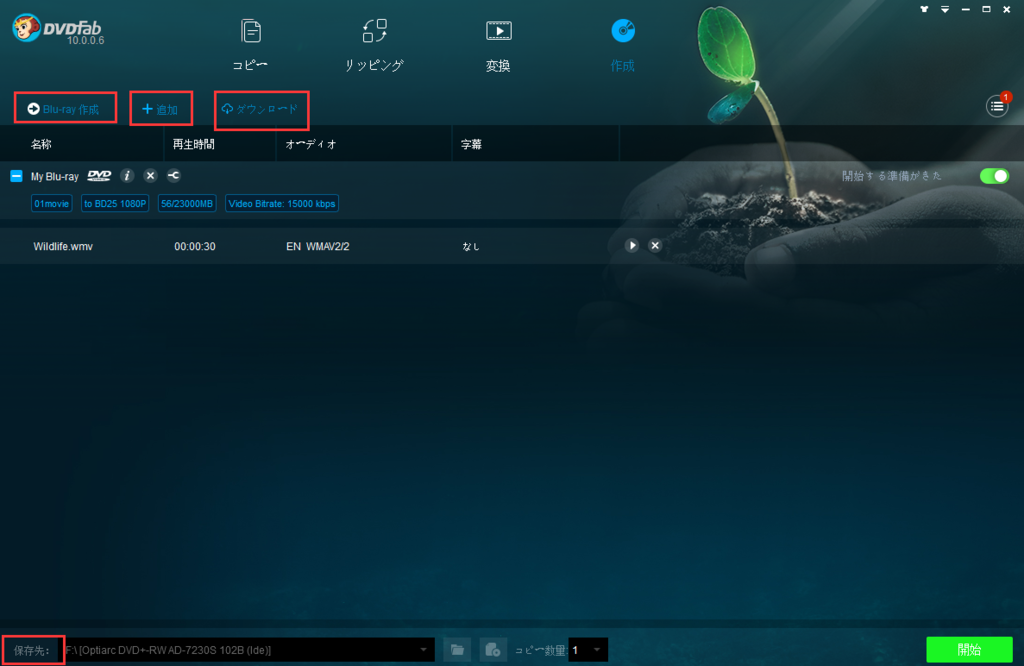
(3)お好みに応じて、ブルーレイのメニューを設定します。
表示した画面に「カスタムメニュー」ボタンをクリックして、ディスクの背景が選択出来て、背景画面に書かれた文字も編輯出来て、背景画面に添加した画像も勝手に移動で来ます
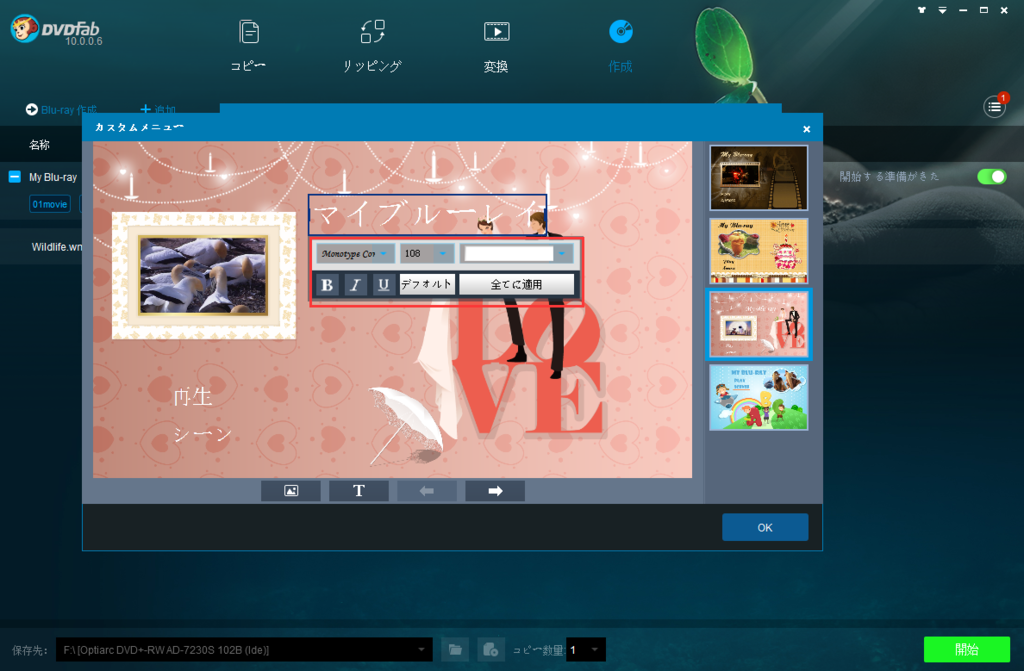
(4)タスクを開始します。
設定してから確認して、「開始」をクリックします。タスクの進行状況が監視でいて、「何もしません」、「プログラムを終了」、「休止状態」、「シャットダウン」とのタスク終了状態が選択出来ます。